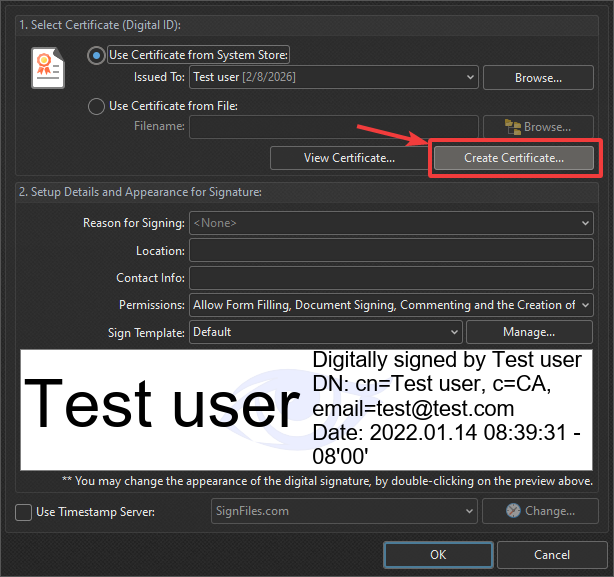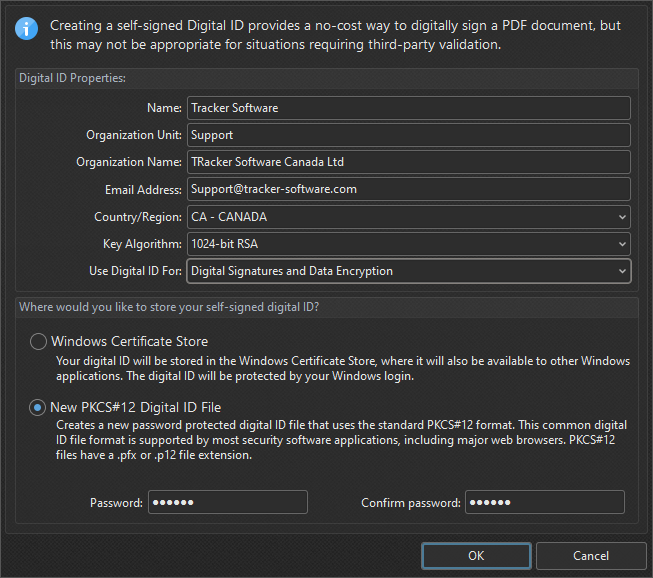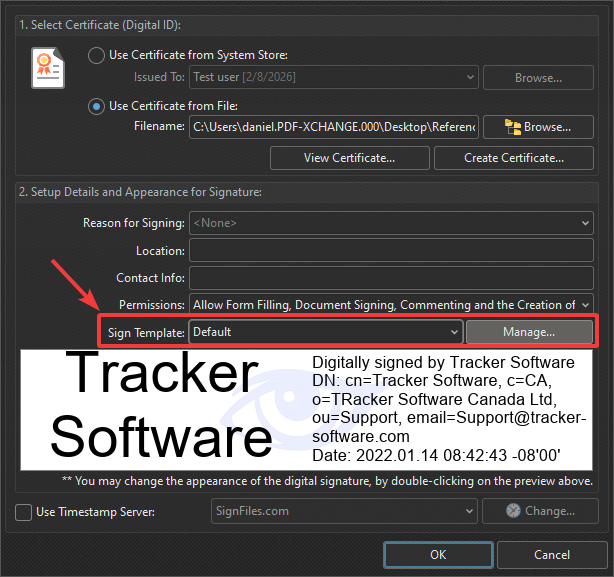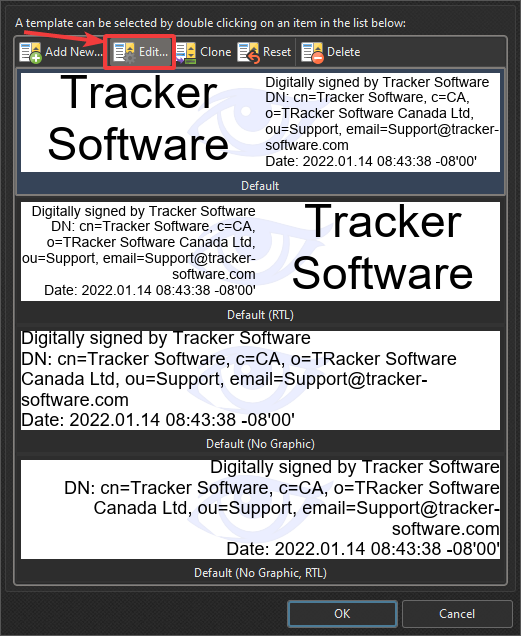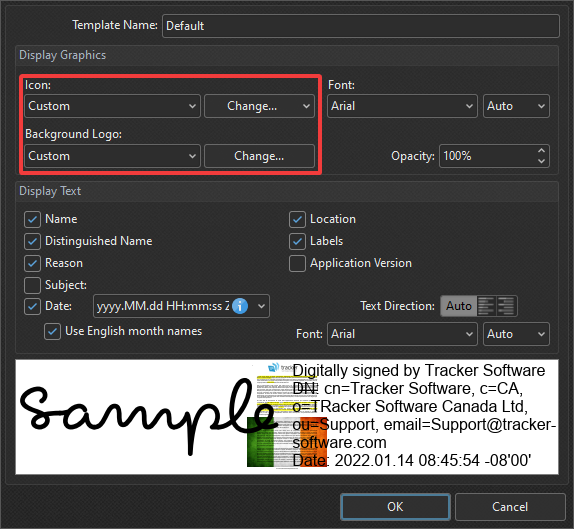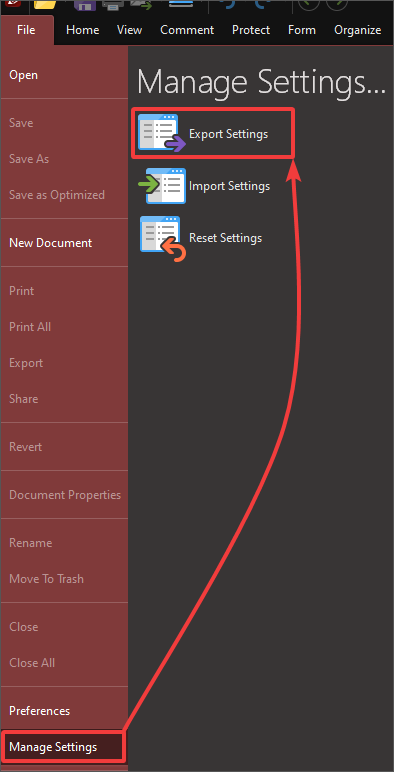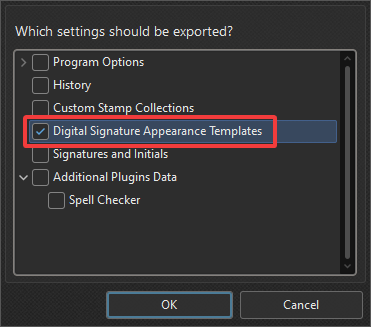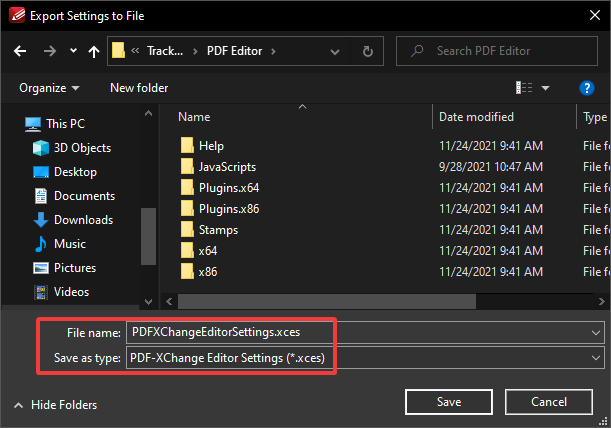More Like This
- KB#456: How Do I Customize toolbars in PDF-XChange Editor?
- KB#431: How do I add new Languages to the Editor Spellchecker?
- KB#165: Are PDF-XChange Editor and PDF-XChange Viewer available in my language?
- KB#457: How do I change the page view in full screen mode
- KB#478: I have a problem with printing in color with the Editor