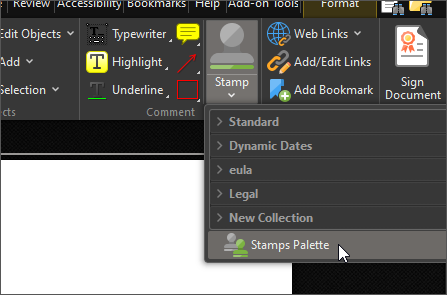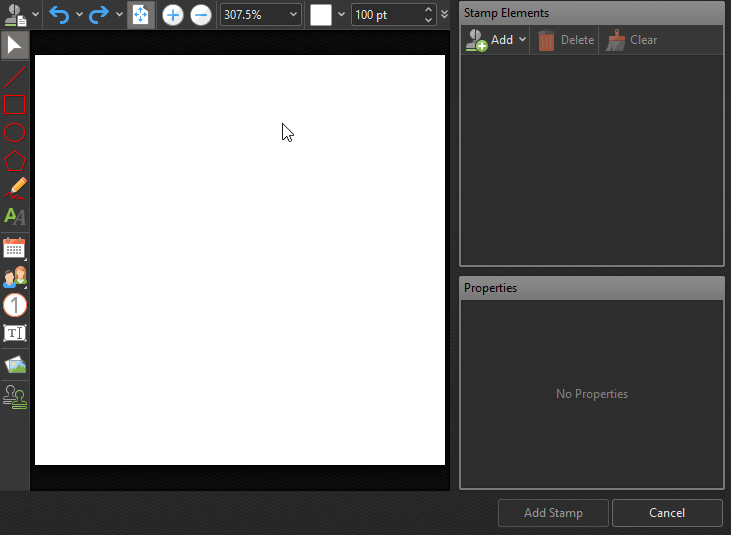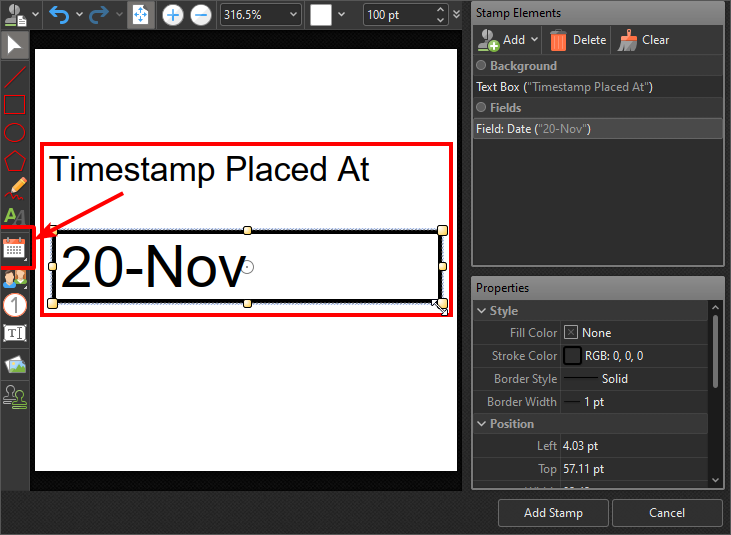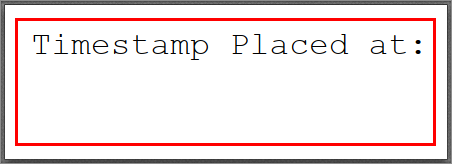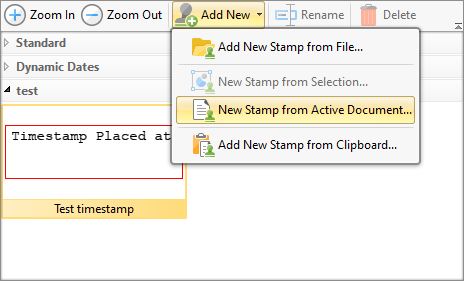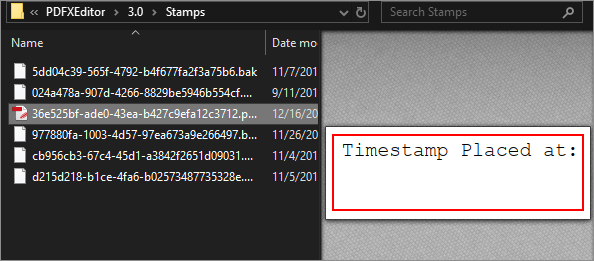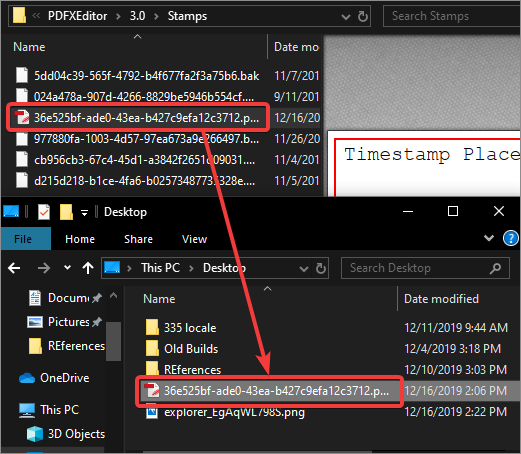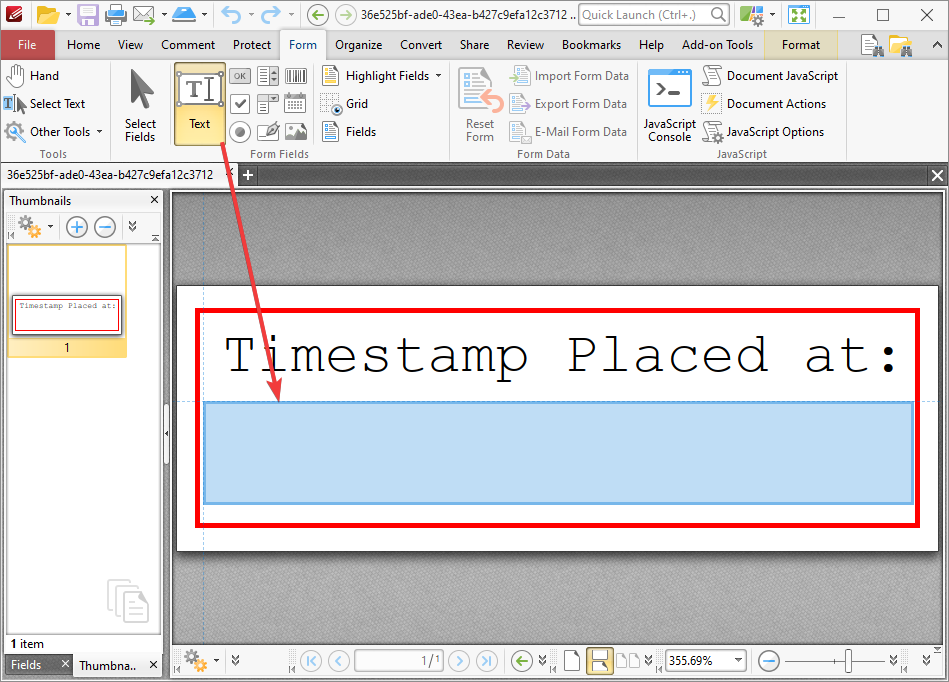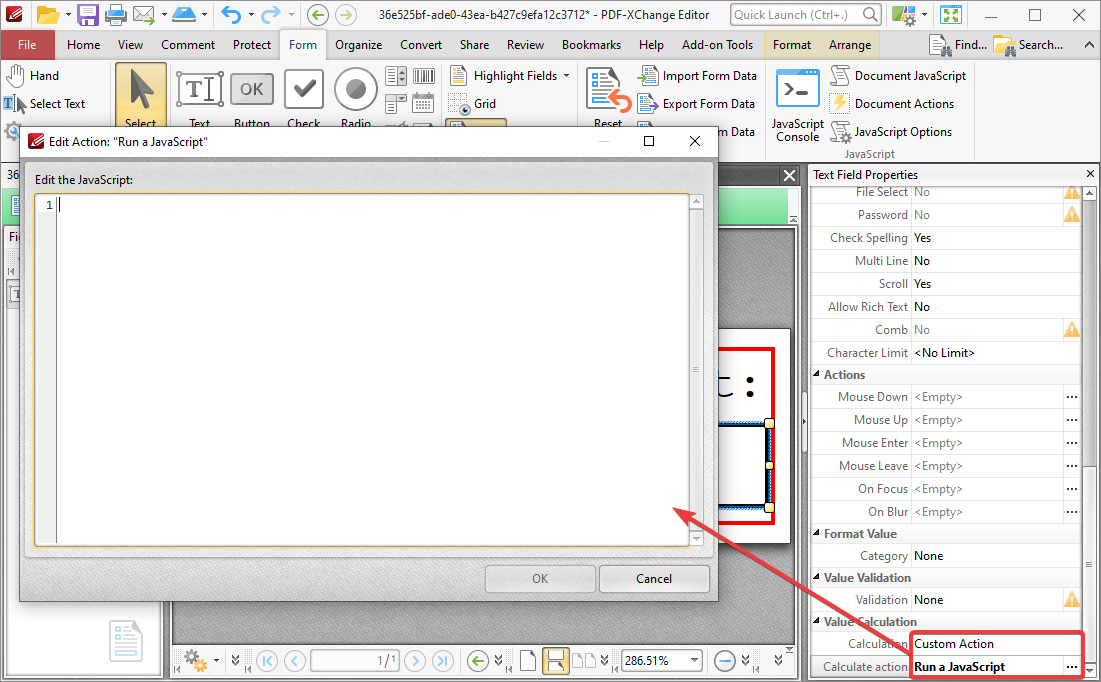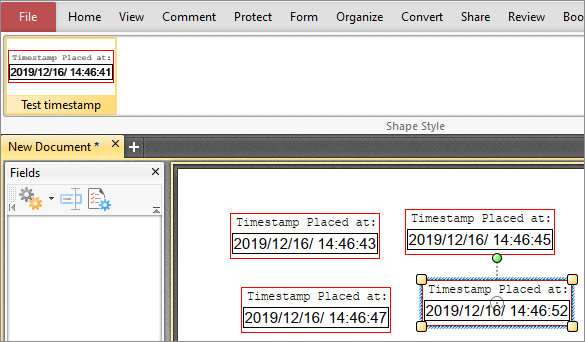More Like This
- KB#456: How Do I Customize toolbars in PDF-XChange Editor?
- KB#282: Why won't the "Send by E-mail" feature work in conjunction with Microsoft Outlook?
- KB#447: How do I determine what version I should install/how can I retrieve my serial key?
- KB#338: What are the MSI installation switch options for the PDF-XChange family of products?
- KB#195: What is the difference between Place Signature, Sign Document and Certify in PDF?